Free Capture Mini Dv Software For Mac
- Free Mini Dv Capture Software Mac
- Free Capture Mini Dv Software For Macbook Pro
- Free Capture Mini Dv Software For Mac Download
- Free Capture Mini Dv Software For Mac Windows 10
- Free Capture Mini Dv Software For Mac Os
Howdy, I want to offload some videos from my old camcorder tapes and just don't know what to use. I thought I had used WinDV in the past but it doesn't have any controls to fast forward/rewind to the part of the tape I want. Satya movie download. I have a Sony Mini-DV camcorder that I'm trying to connect to my Mac so I can save some video i've taken. The Camcorder is about 5 years old. The only output ports it has are: a really small USB, a slightly larger square looking port that says i DV under it, and the old yellow audio/video out.
- Overview
- Tips & Tricks
- Uninstall Instruction
- FAQ
DV/HDV Capture Tool Description
With DV-HDV Capture Tool you ,can capture your DV or HDV videostreams via firewire to your computers harddrive- Capture of ,DV and/or HDV ,recordings from your ,camcorder ,to your ,PC
- Smooth ,on-screen video and audio ,preview ,with sound
- You can control your ,camcorder ,directly from the PC ,(Play, Pause, Stop, Search, Rewind, Forward)
- Captures ,HDV ,streams as ,MPEG2
TransportStream (*.ts) oder MPEG2 ProgramStream (*.mpg) - DV ,recordings will be captured as AVI with a DV stream inside
- You can see ,the actual time of shooting ,when you use a ,Canon HV30. Files will be named by this date and time.
- Available in english or german language
- Compatible with ,Windows XP ,and Windows Vista
- For the realtime preview neccessary ,MPEG2 HD Decoder must be installed
Features
- DV/HDV Capture Tool Free & Safe Download!
- DV/HDV Capture Tool Latest Version!
- Works with All Windows versions
- Users choice!
Disclaimer
DV/HDV Capture Tool is a product developed by Michael Hepp. This site is not directly affiliated with Michael Hepp. All trademarks, registered trademarks, product names and company names or logos mentioned herein are the property of their respective owners.
All informations about programs or games on this website have been found in open sources on the Internet. All programs and games not hosted on our site. When visitor click 'Download now' button files will downloading directly from official sources(owners sites). QP Download is strongly against the piracy, we do not support any manifestation of piracy. If you think that app/game you own the copyrights is listed on our website and you want to remove it, please contact us. We are DMCA-compliant and gladly to work with you. Please find the DMCA / Removal Request below.
DMCA / REMOVAL REQUEST
Please include the following information in your claim request:
- Identification of the copyrighted work that you claim has been infringed;
- An exact description of where the material about which you complain is located within the QPDownload.com;
- Your full address, phone number, and email address;
- A statement by you that you have a good-faith belief that the disputed use is not authorized by the copyright owner, its agent, or the law;
- A statement by you, made under penalty of perjury, that the above information in your notice is accurate and that you are the owner of the copyright interest involved or are authorized to act on behalf of that owner;
- Your electronic or physical signature.
You may send an email to support [at] qpdownload.com for all DMCA / Removal Requests.
You can find a lot of useful information about the different software on our QP Download Blog page.
Latest Posts:
How to uninstall DV/HDV Capture Tool?
How do I uninstall DV/HDV Capture Tool in Windows Vista / Windows 7 / Windows 8?
- Click 'Start'
- Click on 'Control Panel'
- Under Programs click the Uninstall a Program link.
- Select 'DV/HDV Capture Tool' and right click, then select Uninstall/Change.
- Click 'Yes' to confirm the uninstallation.
How do I uninstall DV/HDV Capture Tool in Windows XP?
- Click 'Start'
- Click on 'Control Panel'
- Click the Add or Remove Programs icon.
- Click on 'DV/HDV Capture Tool', then click 'Remove/Uninstall.'
- Click 'Yes' to confirm the uninstallation.
How do I uninstall DV/HDV Capture Tool in Windows 95, 98, Me, NT, 2000?
- Click 'Start'
- Click on 'Control Panel'
- Double-click the 'Add/Remove Programs' icon.
- Select 'DV/HDV Capture Tool' and right click, then select Uninstall/Change.
- Click 'Yes' to confirm the uninstallation.
Frequently Asked Questions
How much does it cost to download DV/HDV Capture Tool?
Nothing! Download DV/HDV Capture Tool from official sites for free using QPDownload.com. Additional information about license you can found on owners sites.
How do I access the free DV/HDV Capture Tool download for PC?
It's easy! Just click the free DV/HDV Capture Tool download button at the top left of the page. Clicking this link will start the installer to download DV/HDV Capture Tool free for Windows.
Will this DV/HDV Capture Tool download work on Windows?
Yes! The free DV/HDV Capture Tool download for PC works on most current Windows operating systems.
Screenshots
More info
Free Mini Dv Capture Software Mac
- Developer:Michael Hepp
- Homepage:https://www.shareit.com/affiliate.html?affiliateid=73840&publisherid=200078932&target=http%3A%2F%2Fwww.watchtvpro.net
- Downloads:277 616
- Operating system:Windows 10, Windows 8/8.1, Windows 7, Windows Vista, Windows XP
Related Apps
Authoring Tools
Authoring Tools
Authoring Tools
Select the appropriate method to transfer video from a MiniDV camcorder:
USB Streaming - Microsoft Windows 7 32-bit editions

Free Capture Mini Dv Software For Macbook Pro
It is strongly advisable that you connect your camcorder to your computer using an IEEE-1394 connector and use Picture Motion Browser Ver.5.6.01 to transfer video from a MiniDV camcorder.
Note: 'Picture Package' and 'ImageMixer Ver.1.5' supplied with Cyber-shot or Handycam are not compatible with Windows ® 7.
USB Streaming - Microsoft Windows Vista 32-bit editions
It is strongly advisable that you connect your camcorder to your computer using an IEEE-1394 connector and use Picture Motion Browser Ver.5.6.01 download as alternative software to “Picture Package to transfer video from a MiniDV camcorder.
Note: 'Picture Package' and 'ImageMixer Ver.1.5' supplied with Cyber-shot or Handycam are not compatible with Windows ® Vista. The 'Picture Package Uninstaller' is offered as the uninstallation tool for users who have accidentally installed these software into Windows® Vista.
USB Streaming - Microsoft® Windows® 2000, Media Center and XP operating systems only.
Free Capture Mini Dv Software For Mac Download
- Turn on the computer.
- On the computer, install the USB driver for the digital camcorder.
IMPORTANT
Only the USB driver included on the supplied CDROM will properly enable the digital camcorder for USB streaming. Alternatively, you can download the USB driver from this page. - Turn on the digital camcorder to the VTR, VCR or PLAYBACK mode.
- Turn on the USB streaming feature of the digital camcorder.
- Connect the USB cable to the digital camcorder.
- Connect the other end of the USB cable to the computer.
- Cue the video to the beginning of the video footage to be transferred.
- Start the video capture software on the computer.
- Begin playing the recorded video in the camcorder.
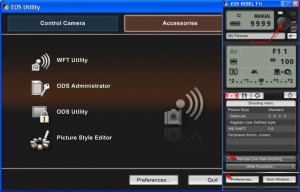
If you are facing connectivity issues, please go to our Connectivity Troubleshooting Guide
i.LINK (IEEE-1394)
- Connect an i.LINK® cable (also known as IEEE-1394) to the i.LINK port on the digital camcorder.
- Connect the other end of the i.LINK® cable to the computer.
- Turn on the digital camcorder by moving the POWER switch to the VTR position.
- Cue the camcorder to the beginning of the video.
- Turn on the computer.
- Start the video capture software on the computer.
- Begin playing the recorded video in the camcorder.
- Begin importing the video with the capture software
NOTES
The computer i.LINK® ports and capture cards may have either 4-pin or 6-pin connections; Sony® digital camcorders use i.LINK® ports with 4 pins. If your computer only has a 6-pin i.LINK® port, then it will be necessary to use a 4-pin to 6-pin i.LINK® cable.
Audio/Video (A/V) cables
IMPORTANT
Free Capture Mini Dv Software For Mac Windows 10
The computer must have standard Audio/Video (A/V) RCA input jacks and compatible video capture software to complete this procedure. Because there are many different video capture applications on the market and we cannot reasonably know which video capture software you are using, Sony is unable to provide specific instructions or support for software we do not manufacture. However, many video capture applications have detailed help files, including specific instructions about capturing and importing video from a camcorder to a computer.
The help files should be available in the Help menu of the video capture software or in a separate file on the software disc. If you cannot find instructions in the help file or on the disc included with your software, consult the software manufacturer for more detailed support information.
- Connect an A/V cable to the A/V output jack of the camcorder.
NOTES:
If your camcorder has standard A/V RCA output jacks, use standard A/V cables for the connection.
If your camcorder has a mini A/V output jack, use an A/V cable with a mini connection on one end. - Connect the other end of the A/V cable to the A/V input jack on the computer.
- Turn on the camcorder to the VCR, VTR or PLAYBACK mode.
- Cue the video in the camcorder to the beginning of the video footage to be transferred.
- Turn on the computer.
- Start the video capture software.
- Begin playing the video in the camcorder.
- Begin importing the video with the video capture software.
Free Capture Mini Dv Software For Mac Os
Last Updated 31 May 2011