Usb Write Protection Removal Tool
Nov 23, 2020 • Filed to: USB Recovery • Proven solutions
- Usb Write Protection Removal Tool Software Download
- Usb Drive Write Protection Removal Tool
- Sandisk Usb Write Protection Removal Tool
Write protection is not only done is windows disk but also can be done in SD card, USB, Pen Drive etc. You can even remove write protection from all these device. All you need to know is the prefect write protection removal software that can make you work easy and fast. Most of the removable storage devices like USB Drive, Pen Drive, SD cards, etc. Comes with a Write protection feature. It's a software feature through which you can write-protect your USB Drive on PC, and then you or anyone else will not be able to write data over your USB Drive.
You'll need to be on an administrator account in order to open the Disk Partition tool, which is what you'll use to remove the write protection from your SD card. 2 Plug the SD card into your computer. If your computer has an SD card reader, the card should slide label-up and gold connectors-first into the reader. How to Remove Write Protection Using Lock Switch. If your computer tells you the media is write-protected, look for a write protection switch (also called a lock switch) on the USB or SD card. If the media has this switch, make sure the switch is set to write, not read-only.
If your USB Drive is showing locked, or Write Protected, there's no need to worry. This Write Protection on your USB is one of the features of your external storage devices to fight unauthorized access. But in case, if you have mistakenly locked your USB Drive, or the Drive is automatically showing Write Protected, then you probably need to unlock it. There are various ways to unlock your USB Drive. If you know why your USB Drive is showing locked or Write Protected, then you can follow the methods and unlock your Drive.
Part 1: Why is your USB Drive Showing Locked?
You can recover 100 MB file in the free version: / Disable USB Write Protection: This Video will help in resolving USB Write P.
When you connect your USB Drive to your PC and you can't use it, that's when you realize that your USB Drive is locked, and now you need to unlock it to access the data stored on it. Before you attempt to unlock your USB Drive, you first need to know the reason behind the USB Drive showing locked. There are multiple reasons behind your USB Drive showing locked, sometimes it's intentional, and sometimes it's accidental.
Why and How your USB Drive is locked?
- Some USB drives and SD cards have a security feature called Lock Switch. This security feature is there to keep your data on your USB Drive safe from any unwanted access. So, if the switch is toggled to the lock position, then your USB Drive will show locked.
- Most of the removable storage devices like USB Drive, Pen Drive, SD cards, etc. comes with a Write protection feature. It's a software feature through which you can write-protect your USB Drive on PC, and then you or anyone else will not be able to write data over your USB Drive.
- Your USB Drive might show locked and inaccessible due to corrupted files and data on it. It can also be a result of damage or some other malfunctions on your Drive.
In case if your USB Drive isn't intentionally locked, then you might face a problem in figuring out the reason and fix the problem. So, you can consider the above-mentioned reasons, or other reasons, and try to unlock USB Drive by using the methods mentioned in Part 2.
Part 2: How to Unlock your USB Drive? 3 Methods to Unlock USB Drive
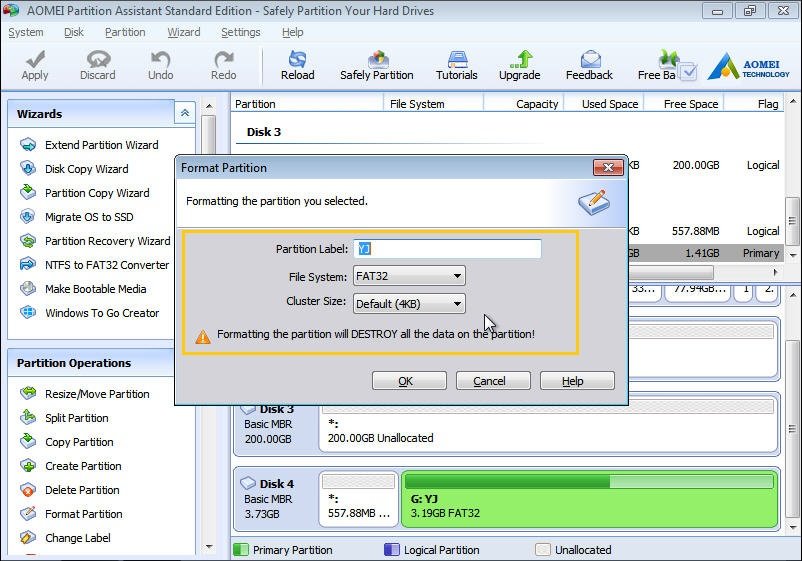
If your USB Drive is locked or Write Protected, then you'll need to unlock it to be able to access the data stored on it. There are many ways to unlock your USB Flash Drive; the ways differ based on the method used to lock the drive. Thus, you can try and use one of the below-mentioned methods to unlock your USB Drive.
Method 1: Check the Lock Switch
If your USB Drive is locked and becomes inaccessible to you when plugged into the computer, then the reason might be the Lock Switch. Most of the SD cards and USB Drives come with a physical Lock Switch, that you can toggle to lock or unlock USB Drive.
So, if you find your USB Drive locked, then you should first check the physical lock switch. If the lock switch of your USB Drive is toggled to the lock position, you need to toggle it to the unlock position to unlock your USB Drive.
If your USB Drive or SD card lacks a physical lock switch, then your USB Drive may be locked due to some other reason. Thus, you should try another method to unlock your USB Drive.
Method 2: Unlock Write Protection by using CMD
If your USB Drive is not locked using the physical switch, then it must be Write Protected. If your USB Drive is Write Protected, then you will not be able to access all the data stored on it, or write any data over it. In that case, you need to unlock the write-protected USB, and you can do it so with the help of the Command Prompt window in your Windows PC.
Step 1. Type 'cmd' or 'Command Prompt' on the search panel of your Task Bar in Windows 10 or any other versions. You will see 'Command Prompt' as a result of your search. Click on it to enter the 'Command Prompt' window.
Step 2. On the Command Prompt window, write 'diskpart' and give the command by pressing 'Enter'. This will open Diskpart.
Step 3. Once diskpart is processed, type 'list disk' and press Enter to process the command and see all the storage disks of your System listed on the window. Now identify your USB Drive, of which you want to remove the Write Protection, among all the listed drives.
Step 4. Now, type 'Select Disk #' and press Enter to process the command and select the USB Drive that you want to unlock. ('#' is the number of your Write Protected USB Drive).
Step 5./download-bet9ja-app-for-windows-phone.html. Once your locked Drive is selected in Diskpart, you need to process the last command by typing 'attribute disk clear readonly' and then press Enter. This will remove the Write Protection from your selected USB Drive.
Close the Command Prompt window once the process is completed. Now try to plug in your unlocked USB Drive and see if it works.
Method 3: Try Regedit to unlock write-protected USB Drive
There's a simpler alternative to Command Prompt if you want to unlock your Write Protected USB Drive. You can simply use the Registry Editor in your Windows PC to unlock your Write Protected USB Drive. The process is simpler and more user-friendly.
Step 1. From the home screen of your PC, go either to the search panel of the taskbar or use the shortcut 'Windows R' to start the Run command. Now, in any case, insert 'Regedit' and search for the 'Registry Editor'.
Step 2. Once you are on the Registry Editor window, you will see the 'Computer' option on the left-hand panel. Simply navigate to 'ComputerHKEY_LOCAL_MACHINESYSTEMCurrentControlSetControlStorageDevicePolicies'.
Step 3. Now, you will see 'Write Protect Value' on the main panel of the window. Double click on it, and then change the 'Value Data' on the pop-up from 1 to 0. Once done, click 'Ok'.
You can now close the Registry Editor and restart your computer. Once your computer is restarted, try to connect your USB Drive again, and see if you can access the data or not.
Part 3: How to Recover Lost Data from Unlocked USB Drive? Use Recoverit Data Recovery Tool
Reason 7 serial key. You can lose the data while trying to unlock your USB Drive. In that case, you will not be able to get your data back without performing the data recovery at the earliest.
Thus, you are recommended to use the Recoverit Data Recovery tool to recover data from your unlocked USB Drive. No matter if your data is lost due to accidental deletion, intentional formatting, or due to the corruption in your drive, but if you act quickly enough, you can always successfully recover your data by using Recoverit tool. Recoverit data recovery is an extremely powerful yet very affordable data recovery tool.
Recoverit - The Best File Recovery Software
- Recoverit helps you in recovering data from various kinds of storage drives like USB Drive, Pen Drive, SSDs, HDDs, Floppy Disk, SD card, etc.
- By using Recoverit, you can recover lost data from an unlocked USB Drive, corrupted drive, malfunctioning drive, formatted drive, etc.
- Recoverit allows you to recover all kinds of files from your USB Drive such as Video files, Audio Files, Documents, ZIP files, OBB files, etc.
User Guide to recover data from unlocked USB Drive:
Preparations before starting with the recovery process: -
Usb Write Protection Removal Tool Software Download
- Install and Launch the Recoverit tool
To recover lost data from your unlocked USB Drive, you will be required to use the Recoverit data recovery tool. On your web browser, go to the Recoverit official website and click on the Download button for the Windows-compatible version. There will be two download options, one for Windows and another for Mac, make sure you download the correct one.
- Connect the USB Drive
Connect your unlocked USB Drive from which you want to recover data. Make sure it is detected by the system. If it goes undetected, check the lock switch. Once detected, confirm the drive letter, name, and size from 'This PC' window.
Step 1. Selection of Drive
Initiate the recovery of lost data from your unlocked USB Drive by launching Recoverit data recovery tool. Once the tool is launched, the first window i.e. Drive Selection Window will contain all the storage drives that are either externally connected to your system or are internal drives. Select your USB Drive listed under 'External Devices' section, you can identify your USB Drive by its Size, Name or Letter. Click 'Start' after selecting the Drive. This will initiate the scanning process.
Step 2. Customizing Scanning Process
You will be transferred to a new window after the scanning of your drive starts. On the scanning window, you will see the recoverable files getting listed one by one as the scanning proceeds. During the scanning you can:
Usb Drive Write Protection Removal Tool
- Pause and Resume the scanning process at any point in time. You can also recover the listed files directly.
- Refine the scanning process by choosing a specific File Type or File Path for scanning. You can access the feature on the left-hand panel of the window.
- Filter the scanned results by choosing various filters like Name, Date, Size, Type, etc. You can access the Filters on the right-hand panel of the window.
Step 3. Recovering the Files
Once all the recoverable files are listed on the window, you can complete the recovery of lost files from unlocked USB Drive. To recover from the listed files, you need to select all the files you wish to recover. You can find the files by searching through search panel, using filters, or by navigating through all the files. Once you have selected all the files, simply click on the 'Recover' button on the bottom of the window, and then choose a secure location on your PC to restore all the files.
Sandisk Usb Write Protection Removal Tool
After the completion of the above-mentioned recovery process, you will be able to access all the lost and recovered files of your unlocked USB Drive.
Conclusion:
The task of unlocking your Write Protected USB Drive is very easy if you know the correct method. But if you don't know the correct method to unlock your USB Drive, then you might end up losing your data. In such a case, you should attempt to recover the data lost from your Unlocked USB Drive.
USB Topic
- Recover USB Drive
- Format USB Drive
- Fix/Repair USB Drive
- Know USB Drive